昨天讲了一堆东西不知道大家有没有理解,不理解的再去看一遍!!!
链接:https://www.codepku.com/mc/topic/418675
先来张新作品镇贴:
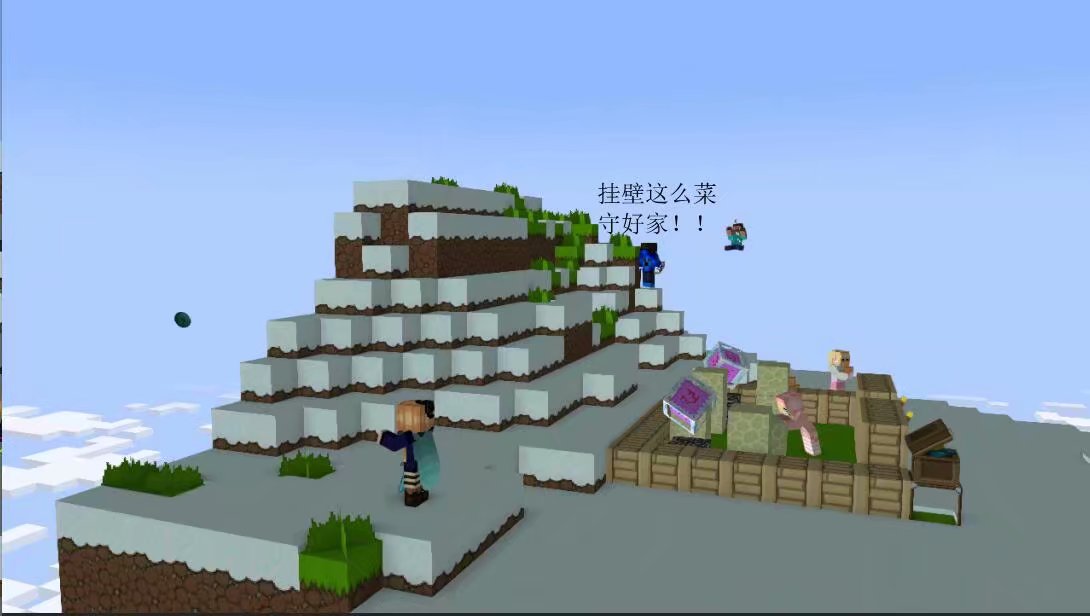
今天要讲的和壁纸制作有重大关系,听不好的做不出来别怨我。。。。。。
到现在还没有mine imator的点这里:https://www.codepku.com/mc/topic/418673
好了让我们先进入界面:

在左上角找到一个工作台标志的东西,它就是我们今天的主角:创建模型的地方!!!
我们点开它,会展开出这些东西:
![%1`1%RZENY4@$1S`GVQL]~K](http://cdn.codepku.com//uploads/admin/2019-02-04/5c584c01eae4d.png)
首先是第一个人形的,它主要功能是创建生物模型,1.12所有生物基本上都可以创建。
点开它:

红色框是生物模型预览
绿色框(Model)是生物模型选项,就是选择你要创建的生物的种类,其中默认给你选择Human也就是人类,其他的是各个生物对应的英语单词,如zombie代表的就是僵尸
右下角的一个放大镜的东西是检索功能,这样不用费劲地找生物名称了。
黄框两个东西是至关重要的:
Variant是种类,在人物中你可以调Steve和Alex也就是男生和女生,默认设置Steve
Skin是皮肤,默认也是steve的原版皮肤,当Variant调为Alex时转变为Alex的原版皮肤。
注意了,这里可以导入皮肤,点击那个小三角(skin的):
![LBV2DAN){){Z]19NOWAREQU](http://cdn.codepku.com//uploads/admin/2019-02-04/5c584db64b54c.png)
其中Download from Minecraft user涉及到正版(国际版),如果你花费165块钱买到正版,你可以点击它,它会让你输入你的账号来进行提取皮肤。
如果你出得起165块钱就点击这个吧,支持一下正版:https://minecraft.net/zh-hans/,买不起的往下听:
不管Download from Minecraft user,点击Browse从你的电脑中选择皮肤图片(展开图!!!)或者材质光影包,然后注意了:男生皮肤在Variant选择Steve!女生皮肤在Variant选择Alex!女生皮肤和男生皮肤是不一样的(女生的手臂比男生细一圈),如果选择错了会这样:
![3D(ODDPZ%5AD5C%8O@L@]VP](http://cdn.codepku.com//uploads/admin/2019-02-04/5c584f7ed7290.png)
这时你的人物模型会出现黑色的错误区块,或者根本不能用,瞬间将你的壁纸拉下好几个档次,所以不要弄混!!!!!!
其他生物也可以导入你设计的展开图或者材质包,用同样的办法。(彩蛋:人物皮肤有时也可以装载到生物上,但是这用得少,原因你估计也能猜到)
导入人物效果:
![XMKKKA2N3]6Z@X2Q8)OY%X1](http://cdn.codepku.com//uploads/admin/2019-02-04/5c5851457be7c.png)
接下来是第二个(人物旁边的那个):导入地形
由于超平坦实在令人尴尬,而且在这地方建筑实在是难得要死(你要一个一个方块创建,还要移动它们,贼麻烦),正好我的mc游戏的存档中有一堆好地形咋导入?
别急,这里有专门的:
点击创建生物右边的那一个,会展出这些:

红色框是你导入地形的预览,
绿色框中有两个:Scenery和Texture
Scenery是你导入的地形,这个要注意听了:
点击Scenery后按钮的小三角,会展出这些东西:
![E3$Y71]7U8CO9MR0_FHSRZO](http://cdn.codepku.com//uploads/admin/2019-02-04/5c585345b27d9.png)
这里有两个选项,首先是Browse,这个同样也是选择文件,但是这次选的是后缀为schematic或block的3D模型文件,这个在软件中的schematic文件夹中装有很多3D模型文件,你可以去选择这些。
另外一种办法就是利用MCEdit将你的存档切下一块保存为schematic文件,但是这不方便,并且又得吃掉你一些内存2333333
MCEdit链接:http://www.mcedit.net
还有一个是Import from world选项,点击它后会跳出这个界面:

红色框是让你选择存档的,同样,如果你有正版那么你直接就可以选择:
点击world后面的按钮会弹出你的一些存档:
由于这个无法截屏所以没有图。
那么没有正版的就会显示一团空。。。。。。
那么没有正版的是不是就废了呢,不是哒。
注意了,不是点击那个Browse,那是要你导入level.dat文件,而我们没有无法导入。
我们可以这样:
打开计算机的“开始”,点击“运行”会有这么一个东西:

在“打开”后面输入我输入的那一串东西,会给你弹出一个文件夹:

在这里找到.minecraft(不是minecraft,后面有个点),点进去,没有的创建一个也成。在里面创建一个名为save的文件夹,将你的存档复制在里面就成:
![BN4X7]E(5JFM119KEMU7_$5](http://cdn.codepku.com//uploads/admin/2019-02-04/5c58577a4aecb.png)
在这个文件夹里面的存档是可以被我们导入世界的程序接收的。
好了让我们转回去。

看下面的三个东西,overworld代表主世界,nether代表地狱,end代表末地(这仨世界不懂的你可以走了)。注意了,如果你想导入的区块在哪个世界,你这个存档中的人物必须在那个世界,比如你要导入这个存档地狱的一块那么你在这个存档中必须进入地狱,否则不会显示。
这里也不会显示未被加载的区块,所以刚创建的世界就四处走走加载区块在导进来。
好了我们导入一个世界看看:

我们可以看到这个世界的两张图,大的是这个世界的俯视图,小的是这个世界的侧面剖图。在这两张图中你可以看到白框,拖动白框来选择你切割的范围。同时将鼠标放在其中一张图上然后滚动你鼠标的滚轮,来调整你可以看到的范围。
右下角有一串数字,代表了你切割的大小和包含的方块(空气方块也包括),然后下面有个名为Filter的东西,点它会弹出这个界面:

点击上面的三角选择方块(英文id),add是添加,添加效果如下:

在中间方框中多了一个东西,就是你添加的方块的id。选中一个你可以点击Remove按钮来移除它
下面两个选项一个是Remove filtered 和 keep filtered
当你选择第一个时是将你选择的方块从你切下来的区块模型中去掉这类方块
当你选择第二个时是只保留你选择的方块其他的都去掉。
当然你可以添加多个。
选择好了点ok就可以了
最后设置好后在界面中点击Done就可以给你生成3D模型了。(你选择的方块越多越复杂生成的时间也越长,你电脑需要的配置也越高,制作壁纸不需要切下太大的区块所以不要想着我切下一大块就可以做好了,这么做没用并且你的电脑会很卡,同时你加载这工程的时间也会拉长)
接下来是Texture:

这个是材质包,默认为原版材质包,你可以导入自己的材质包来更改你这个3D模型的材质,导入方法和上节课更改地面日月天空的材质一样,导入zip压缩格式的材质包。
导入时你模型越大,材质包越复杂,导入的时间越长。
制作完成后点击Create按钮创建模型
效果:
![SLIZTG@]W9M3H~V(R`Z[JKL](http://cdn.codepku.com//uploads/admin/2019-02-04/5c585d5e97e12.png)
(在导入材质时会有一段时间软件白屏,几秒后就好了,不必担心)
直接导入地图存档3D模型可以节省你很多时间,毕竟我们在mc中建造东西方便许多。不好的一点是它是一整个“物品”,它的位移是整个位移,并且在其中的任何方块不可单独位移,所有类似于箱子之类的东西也不能制作成打开的样子,而且在这模型中会产生透视(拍摄壁纸就不要把拍摄角度掉进模型里)。
这个导入存档的东西只有1.X的版本才有,0.X的只能导入文件,所以在这老版本的就老老实实地用MCEdit切割存档吧。。。。。。
好了我们说下一个:

这个剑样的东西是创建物品,也就是可以拿可以扔地上的物品,点它会弹出这个:

默认给你弄的是钻石剑,上面是预览,中间框一堆东西的是让你选择创建的物品,基本上涵盖了1.12的所有东西。只不过药水和生物蛋有点尴尬,这个是mojang偷懒弄的:mojang只是将药水的纹路画了,药水的颜色全是系统程序设计的,所以各个药水没有属于自己的专属材质,生物蛋也是一样。所以在弄药水的时候我们得自己画。。。。。。
Image是物品图片,这个你可以导入mod物品图片或者自己设计的图片或者材质包,导入方法一样!!!!!!点进里面的Browse选择文件。
下面三个选项中,3D代表了你这个物品时3D模型的,Face camera代表面向相机(做壁纸就是你这个方向),Bounce选中后这个物品会上下浮动,类似于我们mc中的掉落物。这三个选项不会互相排斥(选一个另两个不能选)。
设置好后点击Create按钮创建,这里我创建一个末影珍珠(加材质包):

接下来转向第四个:

这个是添加方块,点击它会弹出这个:

同样地,上面预览中间选,和选择生物模型一样你需要查找你要的方块的id,你也可以用右下的放大镜检索来加快寻找速度。
下面有两个选项:Snowy 和 Texture
snowy是你这个方块上有没有雪,展开这个里面有yes和no两个选项,默认为no也就是不带雪
texture不用说,设置材质,可以导入你的材质包
设置好后点击Create创建方块。楼主创建个草方块做个示范(加材质包):

注意了有些方块虽然是一种但是朝向不同也得注意,比如楼梯(楼梯朝向最多且还有五种样子):

Facing表示朝向,half代表了这个楼梯的底向上还是向下,shape代表了这个楼梯的样子:

(每两个挨在一起的石英楼梯作对比)
同样地,门、活板门等这些可以有不同形态的也需要留意进行设置,这些不懂的在评论区问
来下一个:

这个是让你创建特殊方块,所谓的特殊方块就是这些东西有多个物品,这个特殊方块包含了它们,你可以对这多个“物品”进行不同的调试与位移。
和创建方块一样,找到你要的物品然后创建,注意这里的潜影盒和床有不同颜色所以你还可以设置颜色,活塞可以设置普通的(Normal)和粘性的(Sticky),告示牌可以设置立着的和贴在墙上的。
texture一样,材质,材质
特殊方块数量较少,可以试着去点点试试,楼主测试一个箱子(带材质的):

(一个微微打开的箱子)
接着,下一个!
![MW0O(WH]OHZRW]{G6MJCSOU](http://cdn.codepku.com//uploads/admin/2019-02-05/5c586639e53ea.png)
那个创建生物的下面的那一个,是创建生物一部分的模型,打开是这样的:

model是你要弄的生物的id,注意了特殊方块也在这里。
Variant是种类,在讲创建生物模型的时候讲过,不知道的翻回去!
Body part代表的是生物部分,这里可以选择你要的生物部分。
texture楼主就不用讲了,和更改生物皮肤的一样。。。。。。
下一个:

这个是设置粒子效果的,在这里我们很幸运,这里给了翻译。Preset是你要的粒子效果,只不过令人尴尬的是你不能导入自己设计的粒子,并且这粒子种类还不多。。。。。。
下一个:
![KAUHJN0~R])3]V6WVXRDJL1](http://cdn.codepku.com//uploads/admin/2019-02-05/5c5867d4765ab.png)
添加灯光,有时候合适的灯光设计会让你的壁纸看得更舒服、更好看
下一个:

添加相机,拍摄动画用的,不管它
下一个:
![]W[KNKR@B_4P1EYXV88I7ML](http://cdn.codepku.com//uploads/admin/2019-02-05/5c58685269ef2.png)
添加字,这里的Font是字体,只不过字体文件的后缀是ttf,我们没有办法制作这样的文件,下面两个中,3D选中可以使你设置的文字三维化,Face camera选中可以让你设置的文字面向相机。
令人尴尬的是,由于mine imator是国外人设计的,所以这字嘛,只支持英文字母,中文汉字显示不了。
所以我们最后加的字要靠后期ps
下一个:

这五个从左到右分别是:添加正方体、添加球、添加圆锥、添加圆柱、添加平面,默认添加为白色,我们可以设置它们的颜色和大小。
(福利:正方体缩到很小再更改颜色弥补了粒子少且不能更改的尴尬)
下面四个第一个是相机,拍摄动画用的,第二个是摄影灯(楼主到现在没用过这玩意),第三个是添加音乐,也是为了动画制作用的,第四个楼主也不知道是啥(反正没用过,我们也不大需要)
好了添加物品和模型的这一课到这里结束了,我从10点弄到了凌晨1点,真的很累,而且是在除夕夜,还是为你们打上攻略。
本来想再讲位移什么的后来发现这添加东西元件就这么多所以分成两件。
学业压力大所以不知道可不可以把所有的基础都教给你们(及时地)
所以请见谅啦。。。。。。。
顺便学会哦》》》》》》
评论